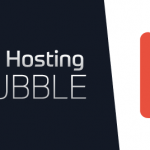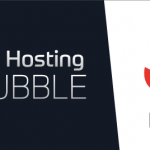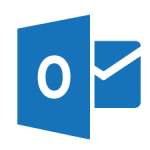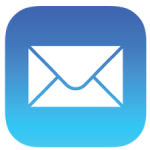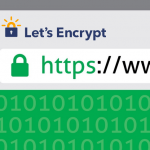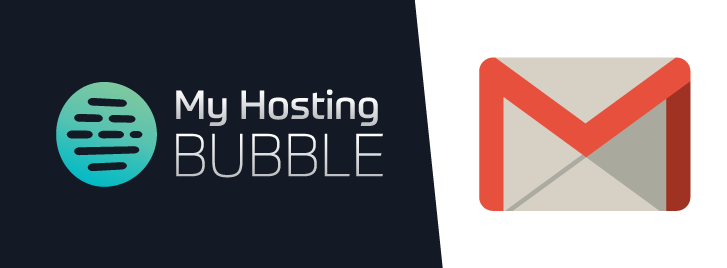
Posted on May 12th, 2020 by Tim Ennals
This guide will provide you with detailed instructions to add multiple email accounts with My Hosting Bubble to your Gmail Account.
- Firstly we will begin by opening your Gmail from the drop down menu on the right hand side of your Google browser window.
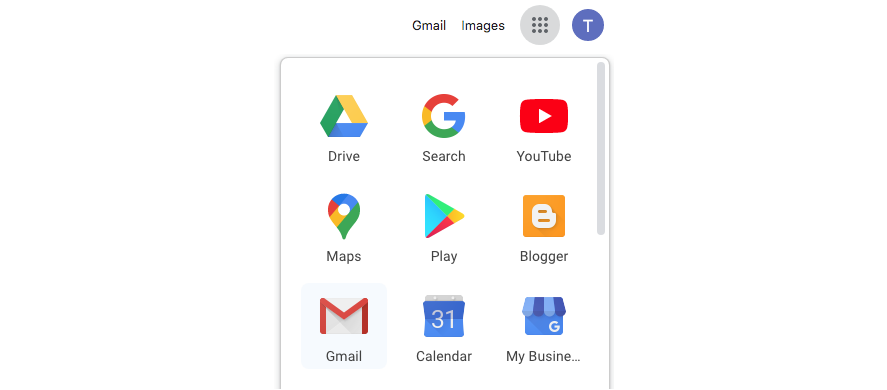
- At the top right go to settings icon, and select ‘Settings’.
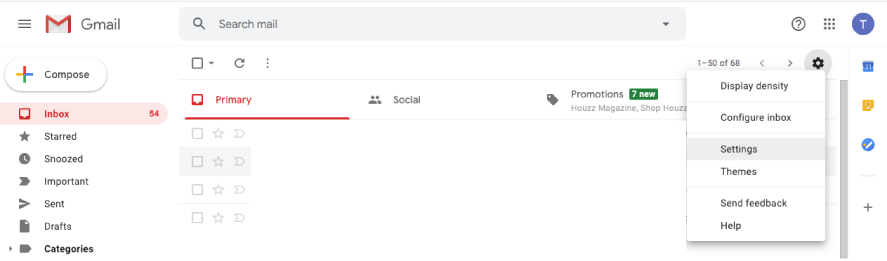
- Now click ‘Accounts and Import’ then in the ‘Check mail from other accounts’ Section click on ‘Add a mail account’.
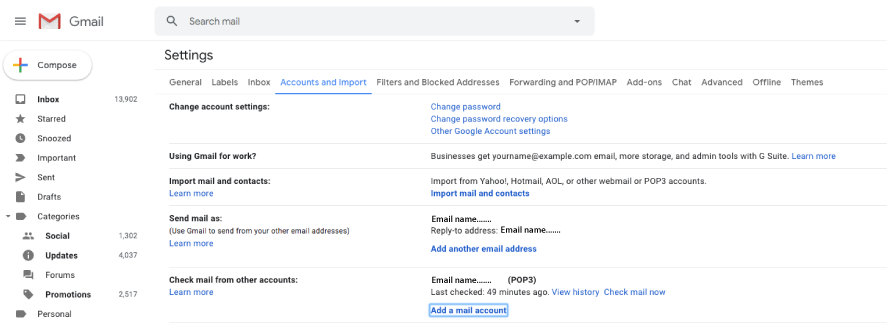
- Now enter your email address of the account you want to add and hit ‘Next’.

- Now select ‘Import emails from my other account (POP3) and click ‘Next‘.
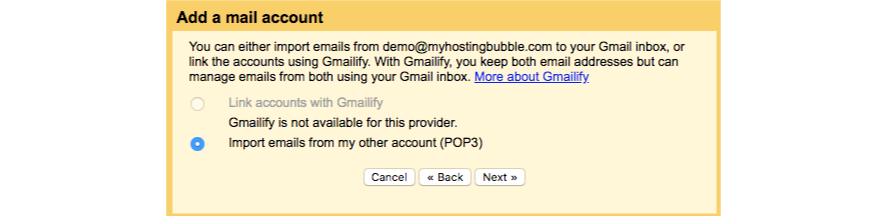
- You will now ned to enter your account details, starting with your ‘Username’, now enter your password, followed by your POP Server (this is imap.myhostingbubble.com), we now recommend you tick the box for ‘Label incoming messages’ so you can distinguish easily from different email accounts. Finally click ‘Add Account‘.
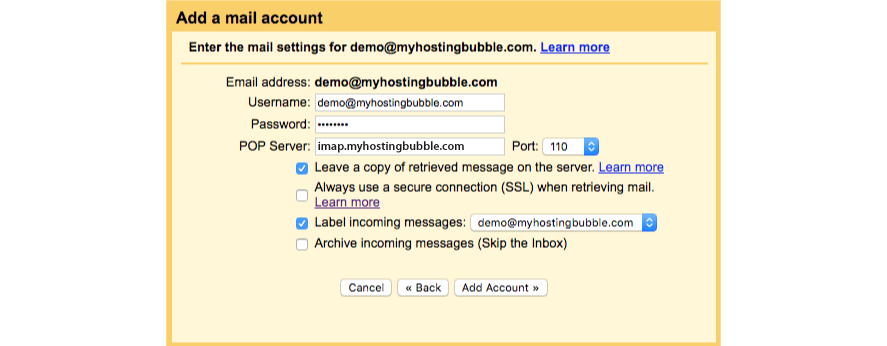
- Finally select the ‘Yes’ option so you will also be able to send mail from your newly added account, and click ‘Next‘.
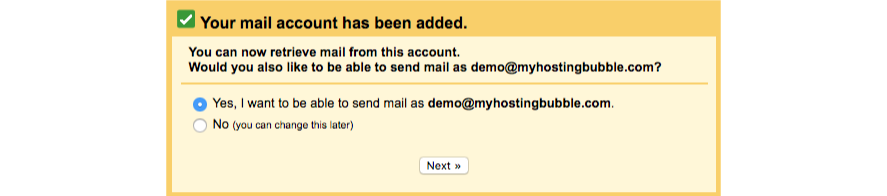
- Your email account has now been added. Depending on the size of your email account it may take some time to download all your messages to Gmail, typically this is a quick process, and you will have your latest emails in your Gmail account shortly.
For more tips and other guides please check out our other blogs or visit our YouTube channel and subscribe.
Test your email, by sending an email using this link emailtest@myhostingbubble.com and you will receive an email back confirming that your account works.
If your email fails to send, or you do not receive an email back check out our email test page for tips here or review the steps you took above.